
2014年から、はてな無料ブログを利用しはじめました。
その後、Googleアドセンスの存在を知り、独自ドメインを取得しないとGoogleアドセンスには申請できないと知りました。(2019年1月当時)
よし、やってみよう!
そう思い2019年1月に、独自ドメインを取得し、はてなProへ移行。
けれど、初めてのことだったので、どうしたらよいのかわからないこともたくさんありました。
自分なりに調べたり、詳しい方に相談したりして、解決しながら作業を進めました。
初めて移行するときは、わからないことがいろいろありますよね。
独自ドメインを取得するには、どうしたらいいの?
はてなブログから独自ドメインへの移行は、何をしたらいいの?
GoogleサーチコンソールやGoogleアナリティクスの移行はどうすべき?
アフィリエイトの移行はどうする?
私が困ったこと、その解決方法も含めて、紹介します。
これからはてなブログを独自ドメインにされる方にとって、お役にたてば嬉しいです!
追記:2020年5月 24日
現在では、独自ドメインを取得しなくても、はてな無料ブログのまま、Googleアドセンスを申請できる事例があるようです。はてな無料ブログですとはてな側の広告が表示されてしまいますので、はてなProにして申請してみるのもいいのかも・・・?
独自ドメイン、はてなProそれぞれにメリットデメリットあると思いますので、自身の状況にあわせて選択できたらいいですね!
まずは、自分だけの独自ドメイン名を考えよう!
最初に行なった方がよいのが、独自ドメイン名を考えるということです。独自ドメインとは、サイトのURLのことです。自分の好きなURLを選ぶことができます。
注意点は、すでに使われているURLは使えないということです。すでに使われているかどうかは、ドメイン登録サービスを行なっている会社のサイトで、簡単に調べることができます。
例えば、お名前.comでは、サイトから希望するドメイン名を入力すると、使用可能かどうかがすぐにわかります。もし、既に使われていたとしても、「.com」、「.work」など、最後のドメイン(トップレベルドメイン)を変えれば、希望するドメイン名が使えることもありますよ。
ただ、最後のドメイン(トップレベルドメイン)の種類によって更新料金が変わってきます。更新料金は、事前に必ず確認するようにしましょう!
自分だけのドメイン名を考えよう!
ドメインを取得する会社を選ぼう
ドメイン名が決まったら、そのドメインを取得をしましょう。
私は、国内最大級のドメイン公式登録サービス/お名前.comで取得をしました。理由は、はてなブログの詳細設定に、お名前.comのドメイン名確認用のコンボボックスがあったからです。PR項目ではありますが、はてなブログとお名前.comは提携しているのかなと思い、こちらにしました。
他にも、エックスドメイン ![]() やムームードメイン
やムームードメイン ![]() などでも、ドメインは取得可能です。料金を比較してみて、決定するのもいいかもしれませんね。
などでも、ドメインは取得可能です。料金を比較してみて、決定するのもいいかもしれませんね。
ドメインを取得し、設定をしよう
ドメインを取得する会社を決めたら、ドメインを取得をしていきましょう。
手順は、次のサイトが参考になりました。ありがとうございます!
これらのサイトを参考にすれば、ドメインの取得からはてなブログの設定まで、問題なく進めることができると思います。どちらも、国内最大級のドメイン公式登録サービス/お名前.com での設定方法になります。
作業を始める前に、事前に手順を確認しておくことをおすすめします。ざっとでも確認しておくことで、実際に作業をするときは、作業しやすくなると思います。
また、時間に余裕があるときに作業を進めましょう。育児中だったり、途中で割り込みが入りそうなときは、落ち着いて作業できる時間を見つけて、作業するといいですね。
はてなブログProへの切り替えは、こちらをどうぞ。
では、作業をしていく中で、私が困ったことと、その解決方法を紹介します。
「DNSレコード設定用ネームサーバー変更確認」欄にチェックをつけるべきか?
ドメインを取得し、ブログ用の設定をする中で、1つ困ったことがありました。
それは、「DNSレコード設定用ネームサーバー変更確認」欄にチェックをつけるかどうかということです。
画面はこちら。
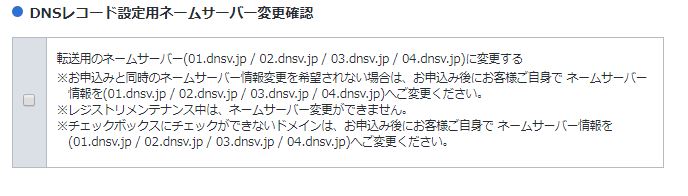
週間はてなブログの記事では、このメニューに関する説明がありませんでした。しかし、もう一つの参考にさせていただいた記事では、チェックをつける手順になっていたのです。
どちらにしたらいいの・・・?
項目の内容を理解しようと調べてみましたが、よくわからず・・・。そこで、他のブログも調べてみました。その結果、チェックをつけるようにしている手順が多かったので、私はチェックをつけて設定を行ないました。
手順を進める中で、疑問点が生じた場合は、他のブログも参考になさってみてくださいね。
取得したドメインを変えたくなったら、どうする?
ドメインを決め、お名前.comで取得し、はてなブログに設定まで行ないました。そこまでしたものの、1日考えて、やっぱりドメインを変えたい!と思ってしまったのです。
まだ記事は書いていなかったので、新しくドメインを取得し直しても、問題ないのではないか・・・?そう考えて、新しくドメインを取り直すことにしました。
念のため、最初に取得したドメインはそのままにして、新しく別のドメインを取得しました。そして、はてなブログに設定をしなおしました。
ドメインを1度取得、設定していたので、作業はスムーズに終わりました。特に問題なく終えられたので、取得したドメインを変更することは、問題ないと言えます。
しかし、試しに自分のブログ名をGoogle検索してみたら・・・なんと、最初に取得したURLも表示されてしまったのです!そのURLを選択すると、404エラーになります。記事は更新していないにもかかわらず、そのサイトがGoogleさんにインデックスされてしまったようです。
このURLは、使用する予定はないので、不要なコンテンツになります。調べたところ、インデックスされた不要なURLは、旧サーチコンソールの古いコンテンツの削除ツールを使うことで、削除できることがわかりました。
使い方を説明しますね。まず、上記URLをクリックし、「2.古いコンテンツの削除ツールを起動します。」の文章をクリックします。すると、古いコンテンツの削除ツールが起動します。
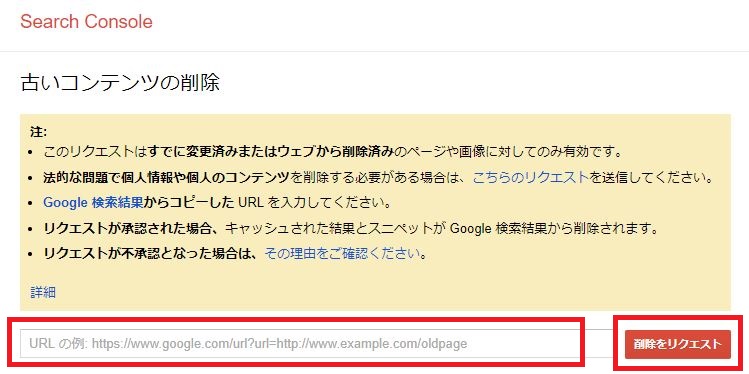
白い枠に、不要なコンテンツのURLを入力し、「削除をリクエスト」ボタンをクリックいます。これで、作業は終了です。
この作業を行なった後、自分のブログ名をGoogle検索したところ、記事を更新している自分のブログのみ表示されるようになりました。
よかった・・・。
1度取得したドメインを変える場合は、ドメイン取得料金がかかってしまいますし、Googleさんにインデックスされてしまったら、気になる場合は削除する必要もでてきてしまいます。可能であれば、ドメインは1度で決められたらいいですね。
はてな無料ブログで設定していたURLを変更しよう
次に、はてな無料ブログで設定していたURLを、独自ドメインのURLに変更していきましょう。私は次のサービスを利用していました。
・Googleアナリティクス
・Googleサーチコンソール
・Amazonアソシエイト
・もしもアフィリエイト
・A8.net
・バリューコマース
はてな無料ブログで、特に設定をしていなかった方は、この作業は不要ですよ。ただ、せっかくなので、独自ドメインURLを登録して、これらのサービスをこれから使ってみることをおすすめします。
では、私が変更したサービスについて、変更手順を紹介しますね。
Googleアナリティクスの設定
Googleアナリティクスを起動し、画面の一番下にある「管理」メニュー(歯車マーク)をクリックします。
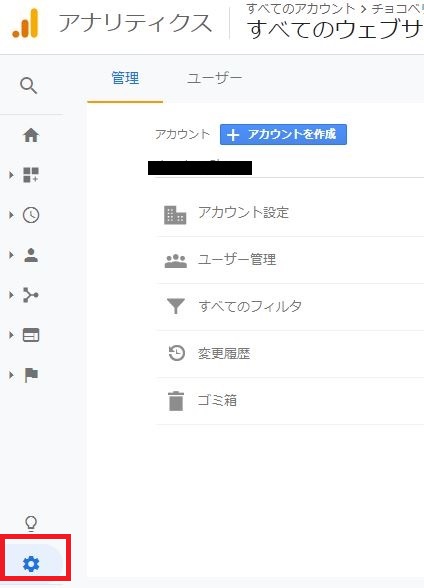
「プロパティ」ー「プロパティ設定」を選択します。

「デフォルトのURL」欄にURLが入力できるようになっているので、独自ドメインのURLに変更します。
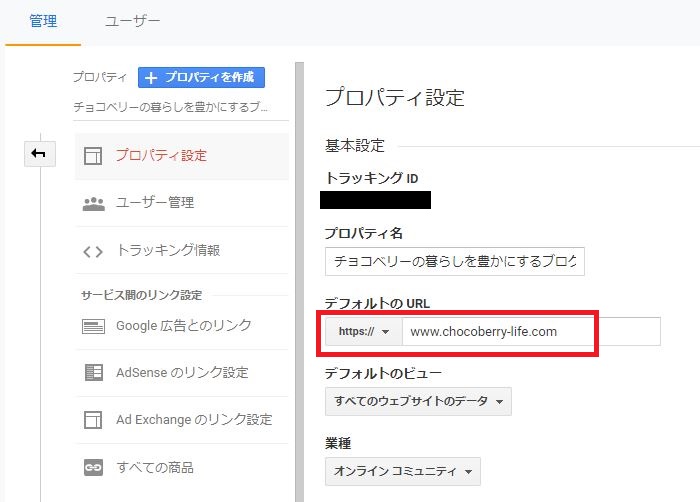
また、はてな無料ブログが「http://」で、独自ドメインが「https://」になっている場合、Googleアナリティクスも「https://」に変更しましょう。コンボボックスで、選択できるようになっています。
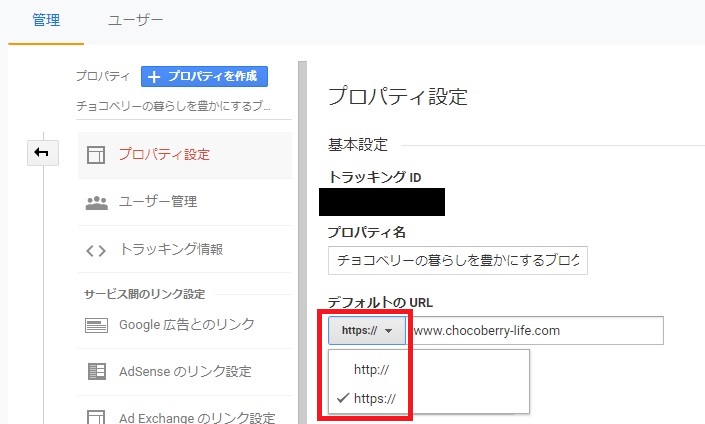
スクロールで下に移動し、 「保存」ボタンをクリックします。保存ボタンを押下しないと反映されませんので、忘れずに押しましょうね。
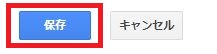
次に、「ビュー」ー「ビューの設定」を選択します。
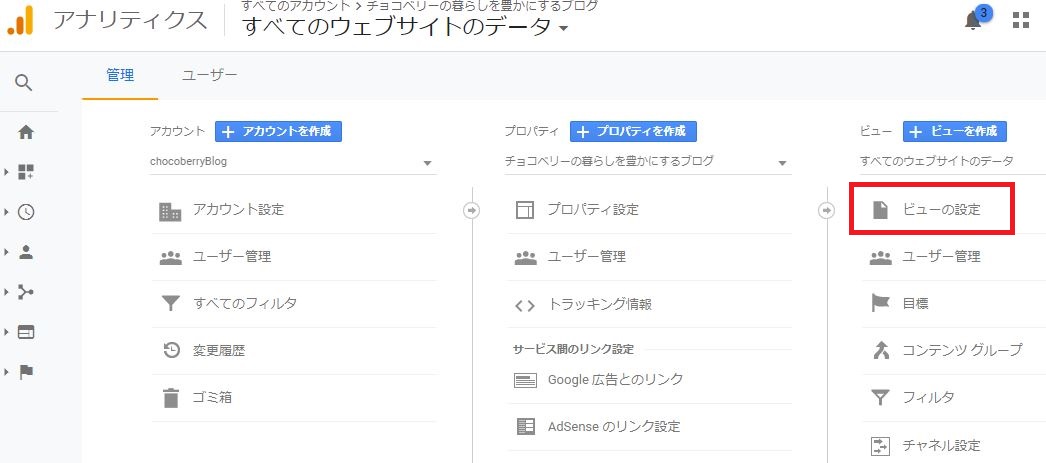
「ウェブサイトのURL」欄にURLとhttpsが設定できますので、こちらも同様に変更し、保存しましょう。
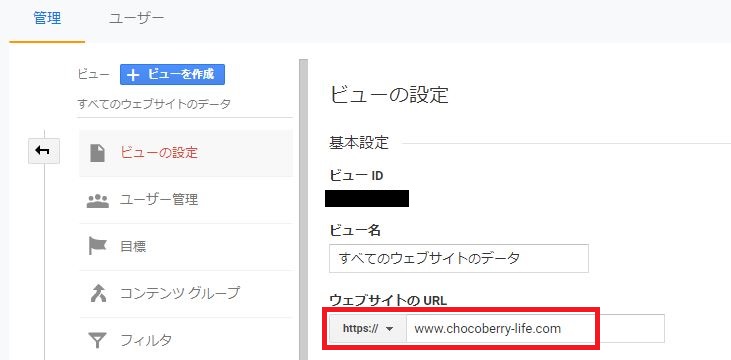
Googleサーチコンソールの設定
Googleサーチコンソールの設定は、正直とても難しかったです・・・!
ただURLの入力を変えればよいのではなく、設定が必要です。しかも、スムーズに進まない・・・!
別記事で、詳しく解説いたしますね。
すごく苦労したので、別記事で解説するよ!(作成中)
アフィリエイトの設定
はてな無料ブログでアフィリエイトを登録していた場合は、そのURLも独自ドメインに変更しましょう。きちんと変更しておかないと、収益が正常に発生しなくなってしまう可能性があります・・・!
はてな無料ブログでアフィリエイトをしたことがなかったよ・・・!そんな方は、この機会に是非登録してみてくださいね。
Amazonアソシエイト
Amazonアソシエイトは、Amazonの商品を紹介し、商品が売れたら紹介料がいただけるプログラムです。Amazonアソシエイトを始めるためには、Amazonの審査を受ける必要があります。
AmazonアソシエイトのURLの変更手順は、次の通りです。
Amazonアソシエイトにログインし、「ヘルプ」ー「お問い合わせ」を選択します。

表示された画面に、必要事項を入力していきます。
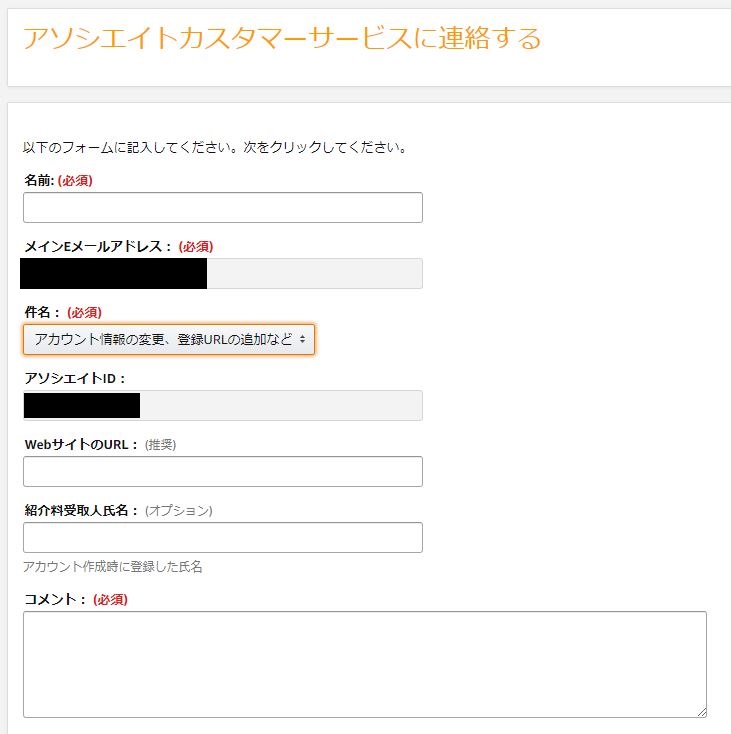
「件名」は「アカウント情報の変更、登録URLの追加など」を選択しました。
コメント欄には、ブログのURLが変わったよということが伝わるような文章を書きました。
----------------------------------------------------------------------------------------------------
お世話になっております。
○○と申します。
当方が運営するブログ「○○」のURLが変更となりましたので、
ご報告させていただきます。
新URL:○○○○○○○○○○
旧URL:○○○○○○○○○○
お手数をおかけしますが、登録内容変更のほど、よろしくお願いします。
----------------------------------------------------------------------------------------------------
こんな感じでOKです。送信し、無事に受付が終了すると、Amazonから受け付けたとのメールが届きます。
もしもアフィリエイト
もしもアフィリエイトは、商品の広告を掲載し、商品が売れたら報酬がもらえるアフィリエイトです。
Amazon、楽天の商品も紹介でき、リンクの作成方法も簡単!しかも、銀行口座登録を住信SBIネット銀行にすると、毎月1円から成果報酬振込が行われます。通常は、1000円以上といった制限があるので、こうした制限がないのはすごく嬉しいですよね。おすすめのアフィリエイトです。
URLの変更手順は、次の通りです。
もしもアフィリエイトにログインし、「サイトの管理」ー「登録サイトの確認・変更」メニューをクリックします。
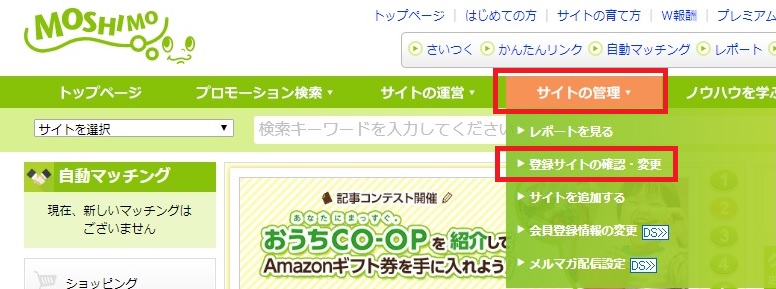
URLを変更したいサイトの「編集」ボタンをクリックします。

「URL」欄のURLを変更し、「編集内容を確認する」ボタンをクリックします。

これで、完了です!
A8.net
A8.netは、日本で一番広告主の多いアフィリエイトサービスです。Amazon、楽天などのほかに、様々なジャンルの企業が提携しています。
どんな企業のアフィリエイトがあるのかみてみるだけでも勉強になります。初めてアフィリエイトしてみるなら、登録してみる価値がありますよ。
A8.netでのURL設定変更手順は、次の通りです。
A8.netにログインし、「登録情報」ー「サイト情報の登録・修正」メニューをクリックします。

URLを変更したいサイトの「修正」メニューをクリックします。

「URL」欄に、変更したいURLを入力し、「確認」ボタンをクリックします。
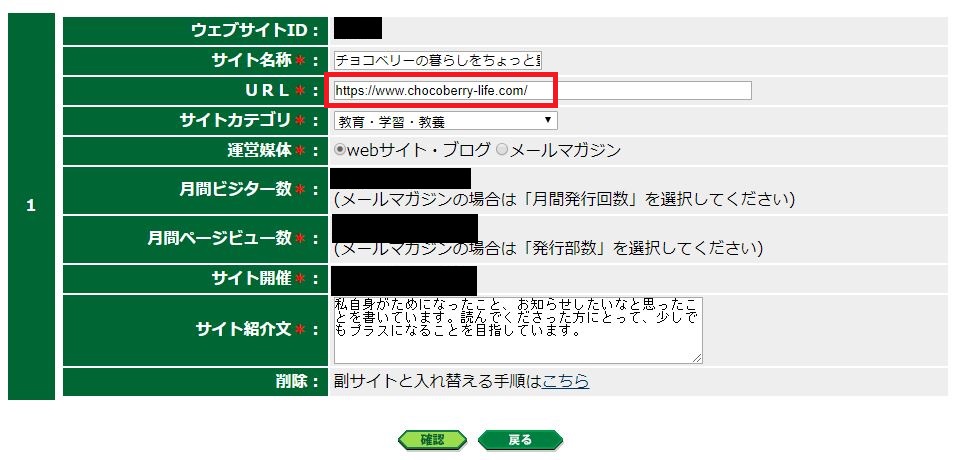
これで、A8.netの修正は完了です!
バリューコマース
バリューコマースも、日本最大級のアフィリエイトサービスです。A8.netにはない企業があったので、登録しています。
バリューコマースでのURL変更手順は、以下の通りです。
バリューコマースにログインし、「サイト設定」メニューをクリックします。

「サイト名」欄のサイト名をクリックします。

サイト情報が表示されます。「編集する」ボタンをクリックします。
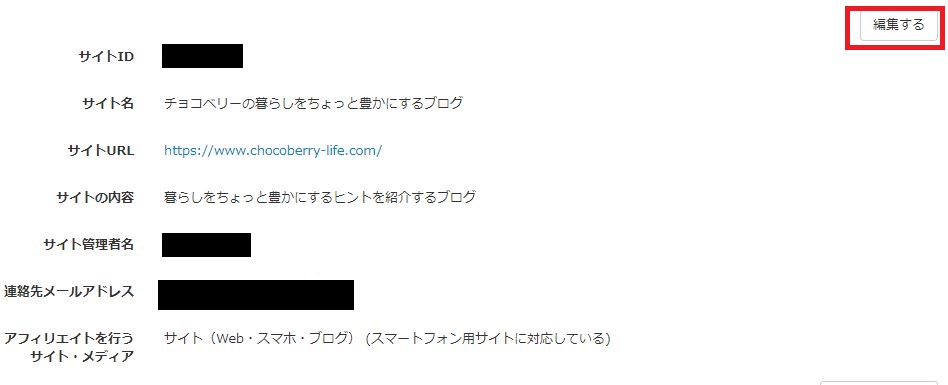
サイト情報の入力画面が表示されます。「サイトURL」欄に、変更後のURLを入力し、「保存する」ボタンをクリックします。
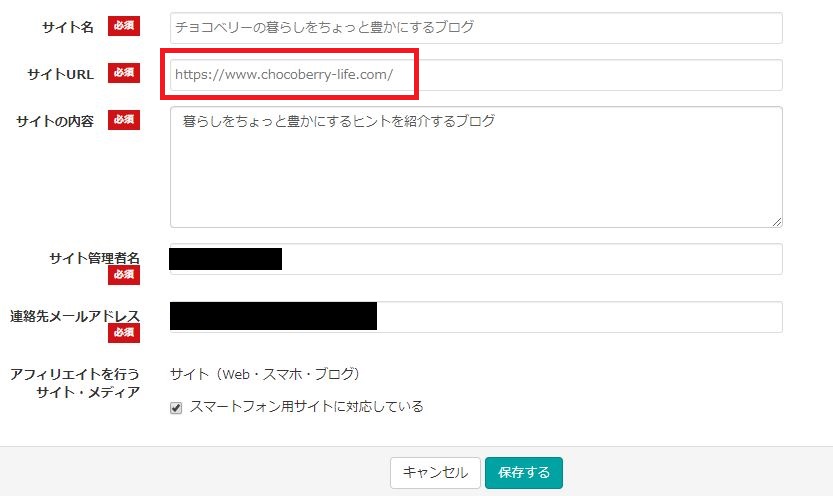
これで、バリューコマースの設定は完了です!
そのほか、利用しているアフィリエイトサービスがあれば、URLの変更を行ないましょう。大抵、サイトの設定メニューに、URL変更画面もあるようですよ。
サイトのURL変更を、しっかり行なっておこう!
自分だけのドメインを取得して、ブログを運営しよう!
独自ドメインを取得する。
そう聞くと、すごーーーく難しいことのように感じますよね。でも、やってみるとそんなに難しくないのですよ!
事前に手順を確認し、時間に余裕を持って行なえば、きちんと移行できると思います。移行後も、Googleアナリティクス、Googleサーチコンソール、アフィリエイトなどのURL変更を、しっかり行なっておきましょう!
自分だけの独自ドメインを取得したブログで、ブログ更新を楽しんでいきたいですね!
Googleアドセンスにご興味があれば、よろしければこちらも↓
暮らしを豊かにするのにおすすめのツールは、こちら↓

