
格安SIMに移行した手順をお送りしています。
今回で最終回です!
前回までの手順はこちら。
今回は、スマホの設定についてお伝えします。
Android端末からiPhoneへの移行手順です。
私は、今までAndroid端末ユーザーだったのですが、格安SIM移行に伴い、iPhoneに変更しました。
スマホの変更がうまくいかないと、スマホが使えなくなってしまうため、事前にかなりいろいろ調べて挑みました。
移行は問題なく終わり、今でも快適に使えています。
同じように不安に思っている方の参考になれば、嬉しいです。
新スマホの設定の準備をしよう!
バックアップが必要なアプリのバックアップをする
私の場合、モバイルSuicaとLINEが事前作業の必要なアプリでした。
事前作業を行わないと、新しいスマホで継続利用ができなくなってしまう場合があるので、要注意です!
参考になったURLを紹介しますね。
1)モバイルSuica
2)LINE
ちなみに、私の場合、過去のトーク内容の保存はうまくいきませんでした・・・。
AndroidスマホからiPhoneへの移行で使用するアプリの事前インストール
Apple社の「Move to iOS」というアプリがAndroidスマホからの移行に便利だと知り、事前にインストールしました。
新スマホの設定しよう!
SIMカードを準備し、iPhoneにSIMをセットしよう
こちらが、マイネオから届いたSIMカードです。
iPhone8PlusはNanoSIMカードになります。

開けると、こんな感じでカードが入っています。
NanoSIMカードは、カードに埋め込まれています。

説明の図がありますので、そちらを参考にSIMカードを外してください。
手には手袋をつけて外すように注意書きがあります。
私は、台所でつかうゴム手袋を手にはめて、取り外しました。
こちらが、購入したiPhoneに付属していた器具です。SIMカード入れを取り出すのに使います。
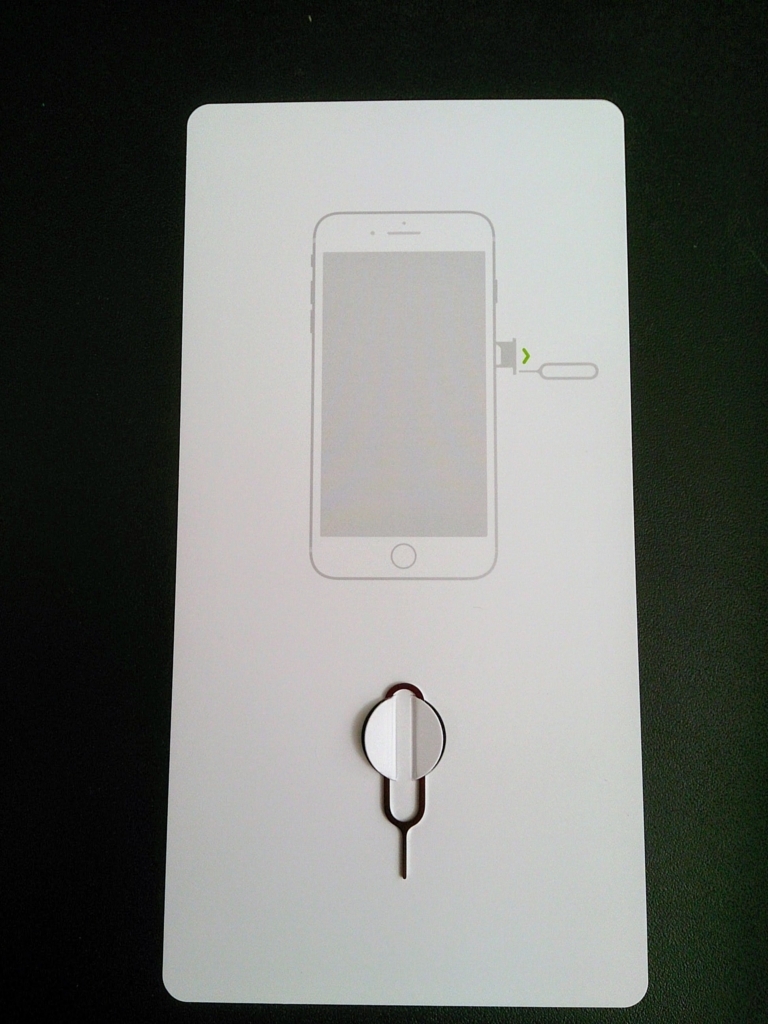
当器具をiPhoneの右横の溝に差し、器具を押します。

すると・・・SIMカードをセットする引き出しがでてくるのです!(すみません、画像が少しぼけていますが・・・)

ここに、先ほど取り出したNanoSIMカードをセットして、元に戻します。
ここで注意です!
NanoSIMカードの裏表に気をつけてくださいね。
私は、NanoSIMカードをセットしたのに、取り出し口が閉まらなくて困りました。
なぜ閉まらないのかいろいろ調べたところ、裏返しになっていることに気づきました・・・。
折れたりしなくて良かった!

SIMカードがセットできたら、iPhoneの電源投入です!
iPhoneの電源を入れよう
iPhoneの電源を入れます。
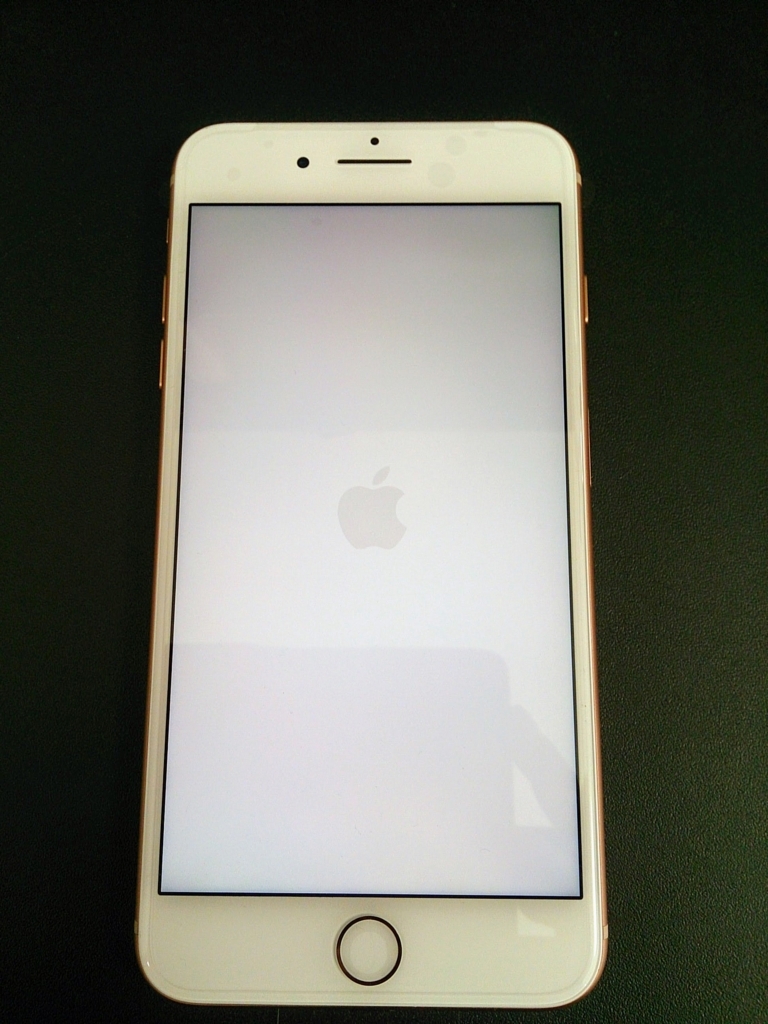
画面の手順に沿って、設定を進めよう
あとは、画面の手順に沿って、設定を進めればOKです!
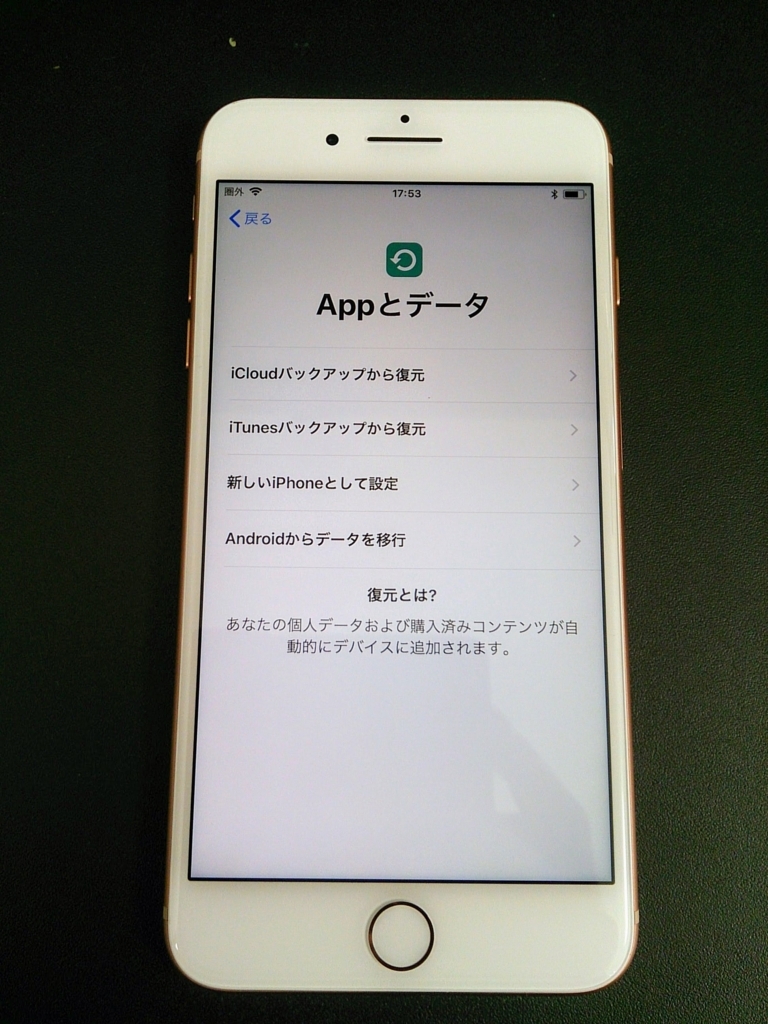
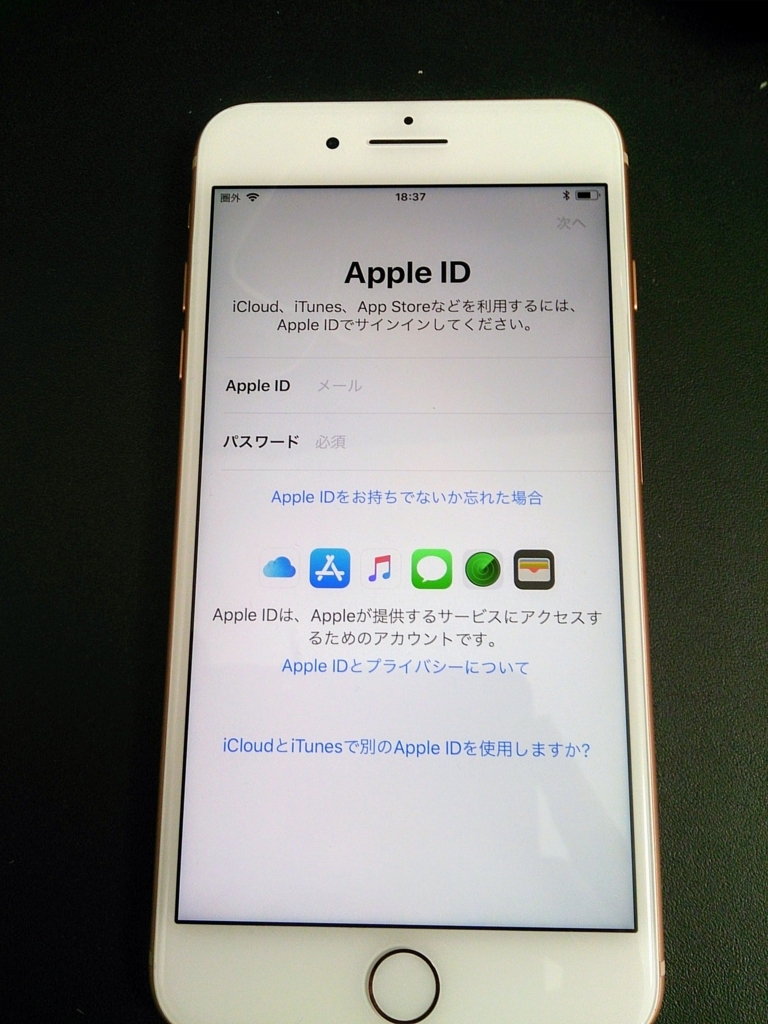
作業の途中で、AndroidアプリをiPhoneに移行しますか?といったメッセージが表示されました。
あいまいな表現で申し訳ないです(^^;)
今まで調べたサイトで、そのようなメッセージの説明は見当たらなかったことから、よくわからずに「いいえ」を選択してしまいました。
あとから気づいたのですが、このメッセージで「はい」を選択すれば、Android端末で使っていたアプリが、自動的にiPhoneにインストールされる仕組みだったようです。
私は「いいえ」を選択したために、後から必要なアプリをiPhoneに個別にインストールすることになってしまいました・・・。
もし、このようなメッセージが表示され、今まで通りアプリを使いたい場合は、「はい」を選択した方がいいですよ。
以上で、格安SIMの移行作業は終了です!
まとめ
・事前にバックアップが必要なアプリは、バックアップしよう!
・NanoSIMカードの取り扱いには気をつけよう!
・スムーズな移行で、格安SIMライフを楽しもう!
格安SIM移行までにはいろいろと調べることがあって、時間と手間がかかります。
それでも、移行した後は、月額料金が大幅にダウン!
使用していて特に不便は感じていません。
手間をかけただけの元はとれます!
このブログが、少しでも移行の手助けになれば嬉しいです。